Часть 1. Удаление фрагмента изображения.
Нам потребуется умение работать с инструментами "Масштаб" (масштаб отображения будем задавать через меню команд), "Выделение произвольной области" , "Выбор цвета"
, "Выбор цвета" и "Карандаш"
и "Карандаш" . В качестве "кисти" будем использовать скопированную область изображения.
. В качестве "кисти" будем использовать скопированную область изображения.
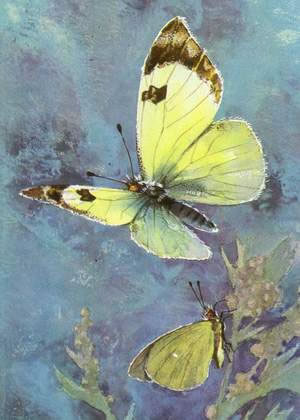 |
| рис.1 Исходное изображение |
|---|
Открываем файлик Butterfly.jpg с помощью Paint.
(По рис.1 щелкаем 1 раз правой кнопкой мыши и в открывшемся меню выбираем "Сохранить рисунок как...") Выбираем инструмент "Выделение произвольной области"  и как можно точнее выделяем маленькую бабочку. Для этого пользуемся командой "Вид-Масштаб-Другой" и выбираем, например, 600%.
и как можно точнее выделяем маленькую бабочку. Для этого пользуемся командой "Вид-Масштаб-Другой" и выбираем, например, 600%.
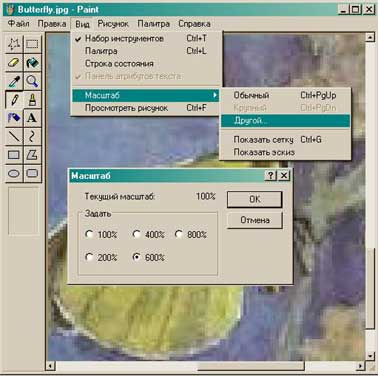 |
| рис.2 |
|---|
Если фрагмент немного не умещается на экране, отключаем отображение палитры командой "Вид-Палитра" или комбинацией Ctrl+L Жмем Delete и получаем что-то вроде этого:
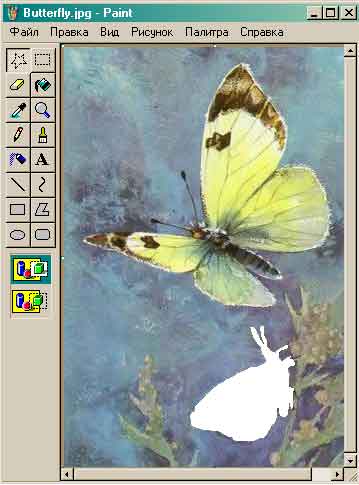 |
| рис.3 |
|---|

рис.4 |
|---|
Инструментом "Выделение произвольной области"  выбираем кусочек синего фона, который хотим использовать для закрашивания, и копируем его перетаскиванием на белое поле, удерживая нажатой клавишу Ctrl.
выбираем кусочек синего фона, который хотим использовать для закрашивания, и копируем его перетаскиванием на белое поле, удерживая нажатой клавишу Ctrl.
Теперь (не снимая выделения!) перемещаем этот кусочек, удерживая Shift. Получилось почти как кистью в Photoshop-е ;)
(на рисунке часть контура маленькой бабочки уже закрашена таким способом).


